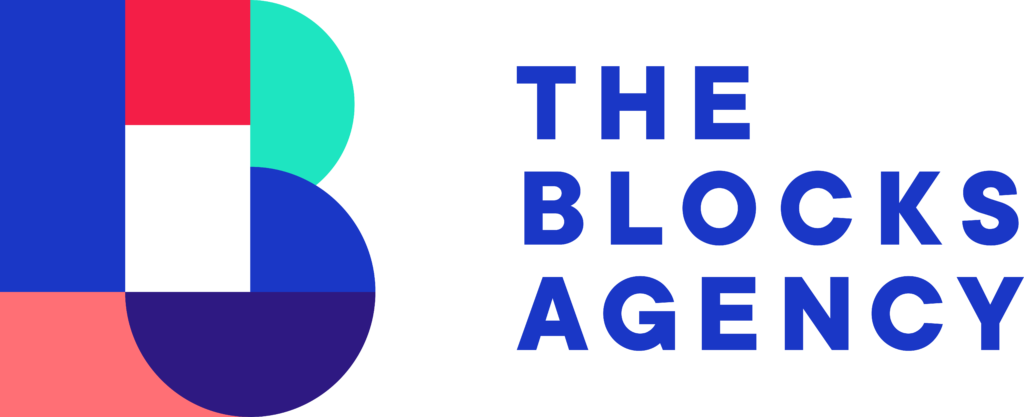At the end of every year RALA submits their dates for 3-day events for the following calendar year. We do not want to show dates that are far in the future and sabotage the earlier dates. So we reveal the dates throughout the year.
There are two places these dates need to be revealed:
- RALAcademy Website Sales Page
- RALA Woocommerce Sales Pages (these are upsell pages so they can’t be displayed without going through the purchase funnel)
This tutorial shows how to add the new event to the RALAcademy website and push that data to the RALA Woocommerce site so it shows up everywhere.
To see the dates that need to be added, view the Spiffy Order Form:
https://rala.spiffy.co/checkout/pick-your-3day
Step 1: Log In to RALAcademy Website
Visit residentialassistedlivingacademy.com/wp-admin and login.
Navigate to the Events page and view All Events.
Make certain that the date isn’t already added in the list. For this example we are adding April 13-16, 2023. You can see in the screenshot that this date is not yet added to the list.
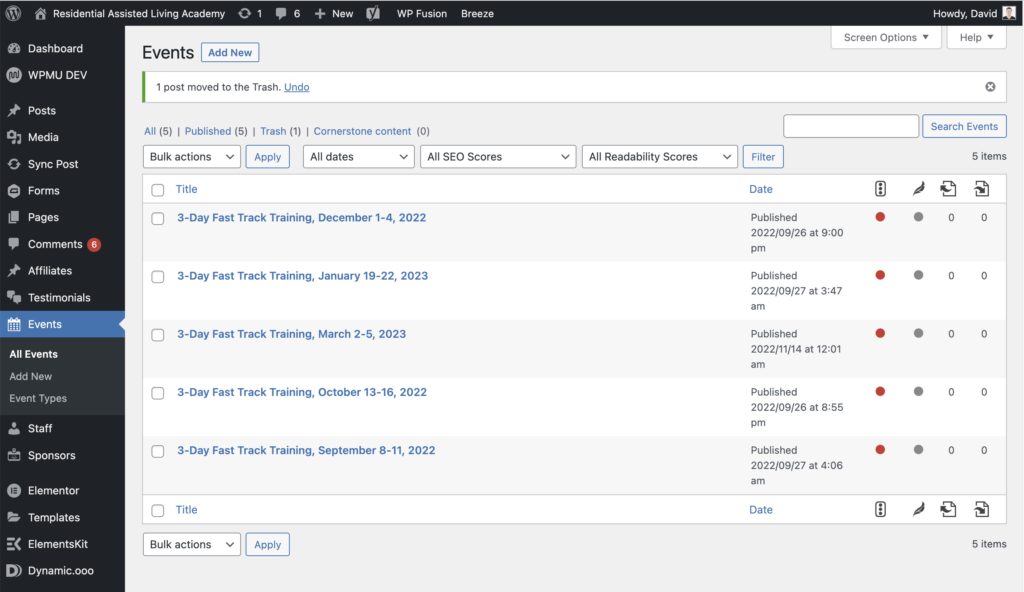
Step 2: Add New Event
Click the “Add New” button at the top left area of the page and then fill in the fields according to the information below.
TITLE
You want to follow the format below, swapping out the title and dates. For other Fast Track events, you can follow the format specifically, just swapping out the date.
- 3-Day Fast Track Training, April 13-16, 2023
START DATE / END DATE
Very straight forward.
MULTI-DATE SIGNUP FORM / INDIVIDUAL SIGN UP FORM
Whichever field you use, only enter one here. Either the form you send people to allows for them to select from multiple options or the checkout page is singular. Do not add links to both.
- For 3-Day Fast Track, please use: https://rala.spiffy.co/checkout/pick-your-3day
EVENT ADDRESS
Add the city and state in this format: Phoenix, AZ.
AVAILABILITY
This setting determines the message that is shown to people. Available will show “Tickets Still Available” and Sold Out will show a “Sold Out” message. You’ll always start off with available and when it sells out, you will change it here.
DISPLAY NAME
In some areas the title of the event will be displayed, however, your post title may not be desirable as it includes the full date. This is where you add the title as you’d like it to appear elsewhere.
- For 3-Day Fast Track you will say this: 3-Day Fast Track Training
Step 3: Select Your Second Website to Publish To
When working from a desktop, you’ll see a column on the right side titled Select Websites and an option to tick a box for get.residentialassistedlivingacademy.com.
Whenever you make any changes to an Event Post (including publishing a new one) ticking this box will automatically update the content (or add the content in the event of a new post) to the website selected.
So for adding a new event, we want to make sure all our content is correct and then click the get.residentialassistedlivingacademy.com box.
Finally, click Publish.
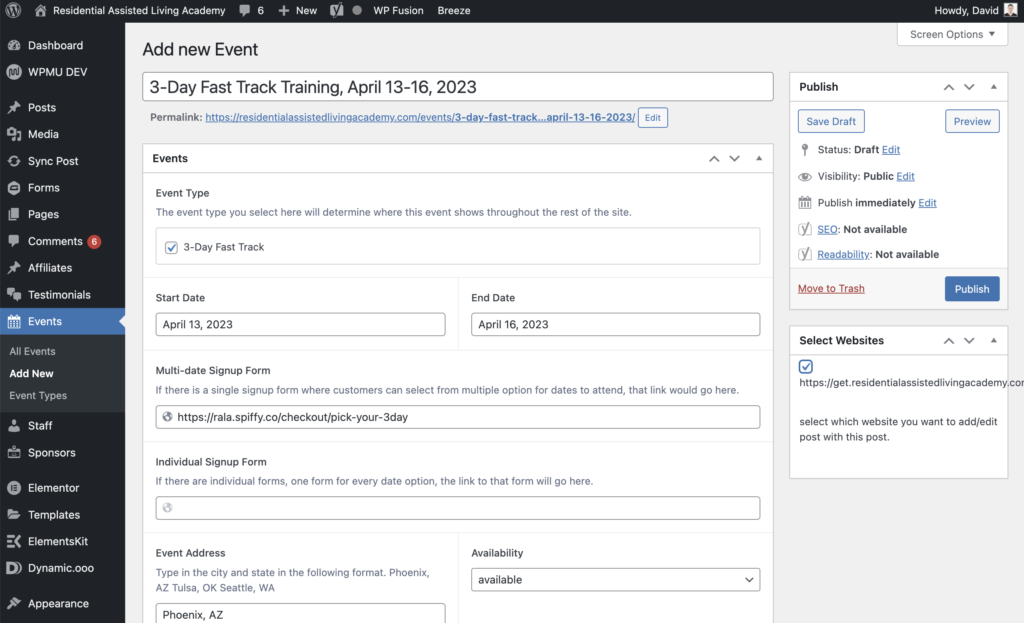
Step 4: Verify Your Changes
There are two places you’ll want to verify the date now appears for a 3-Day Fast Track Event.
RALAcademy 3-Day Fast Track Sales Pages
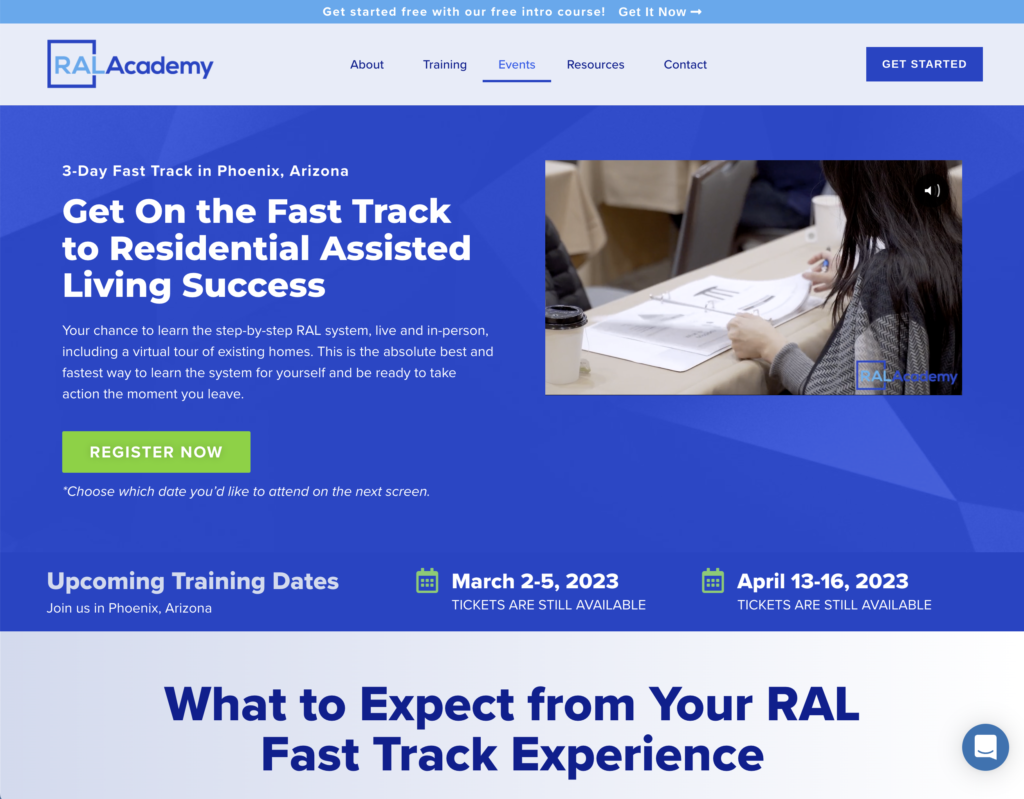
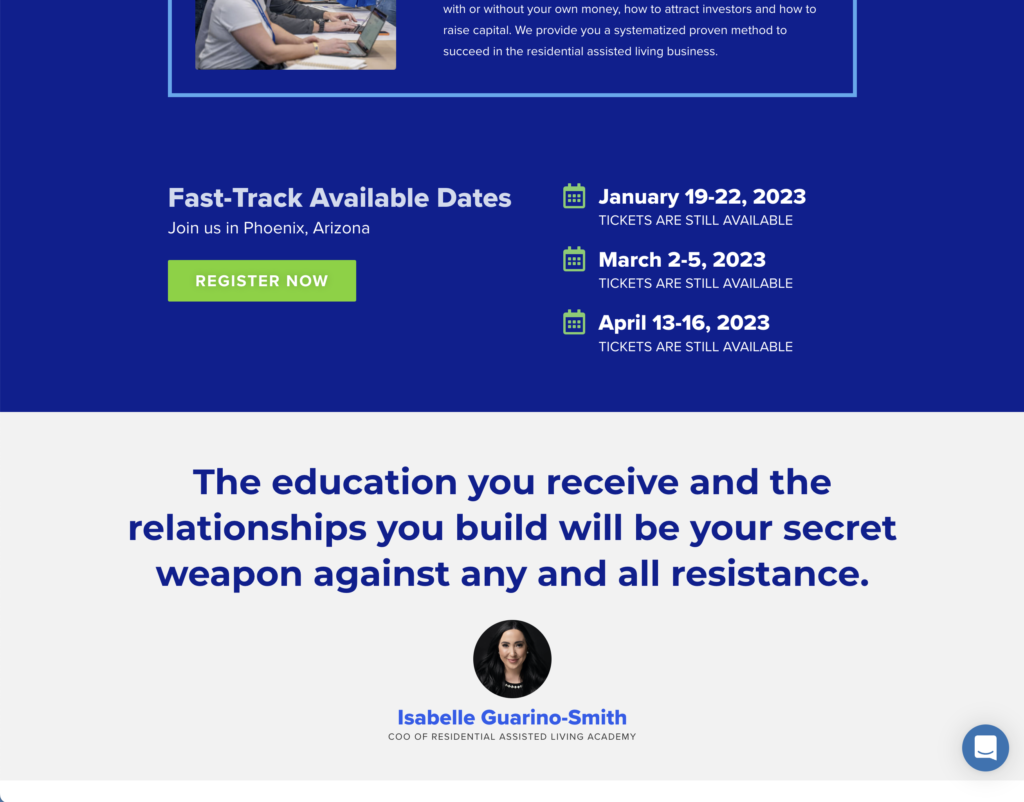
The first place you want to check is the 3-Day Fast Track Sales Page on the RALA website.
At the top of the page you’ll see a banner where Upcoming Training Dates are listed.
If you scroll down the page, you’ll find a second section where Fast-Track Available Dates are listed.
You can see that our dates have been updated in both places.
We are good to go!
Woocommerce 3-Day Fast Track Upsell Pages
To check whether this is appearing correctly or not, you’ll need to log in to this website, get.residentialassistedlivingacademy.com/wp-admin/
Once logged in, navigate to the left column, All Events option. You can see in the screenshot below that our April 13-16 event has been added.
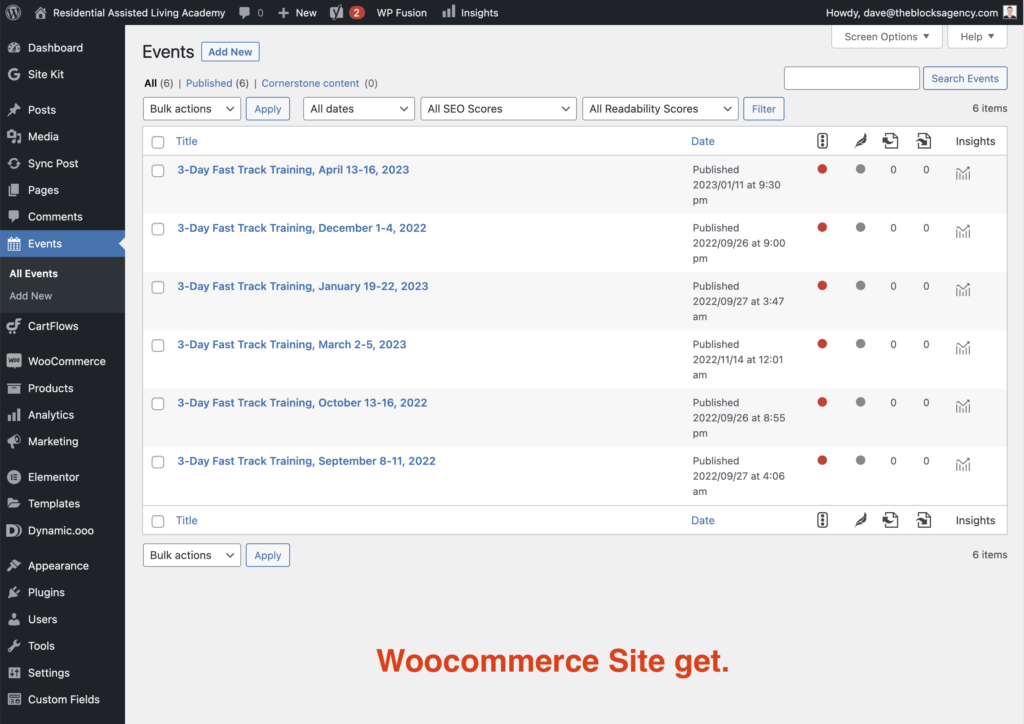
To verify the upsell pages, navigate to the following, starting from the left column.
CartFlows > Flows > Starter Pack
There are two pages in this flow to view.
- Upsell to 3Day (Purchased HSC)
- Upsell to 3Day (Did Not Purchase HSC)
Click the View button to see either of the live pages.
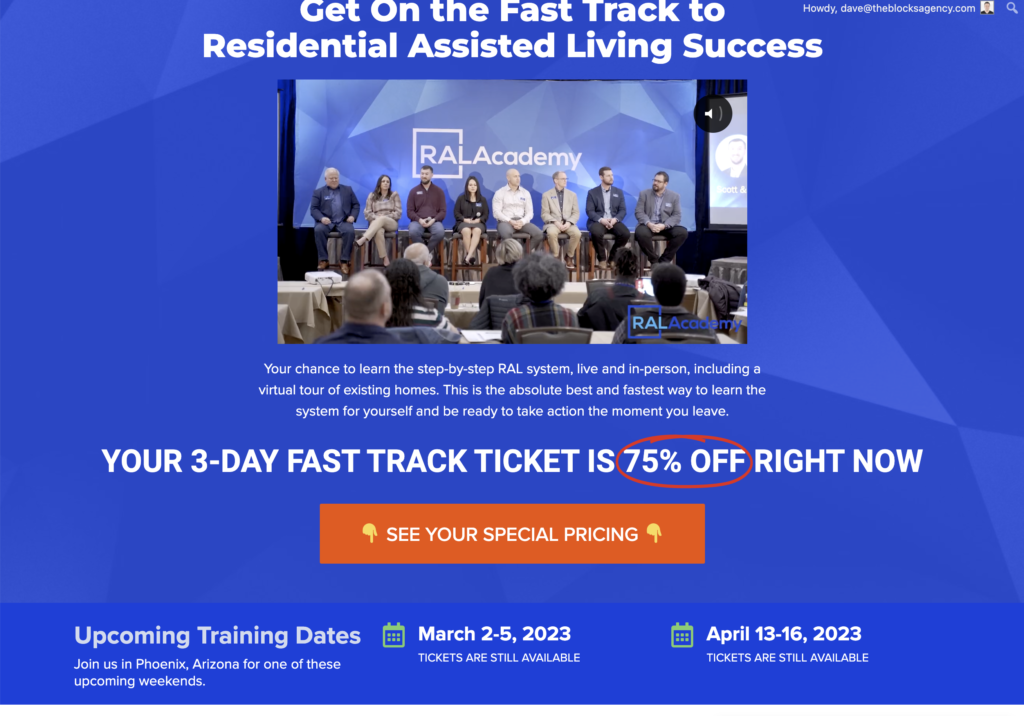
Upsell to 3Day (Purchased HSC)
Scroll down slightly and you’ll see a banner for Upcoming Training Dates.
You can see from the screenshot that our date is now published!
There are several places on this page which will show the dates, you can continue to scroll to see your new date appear in each one.
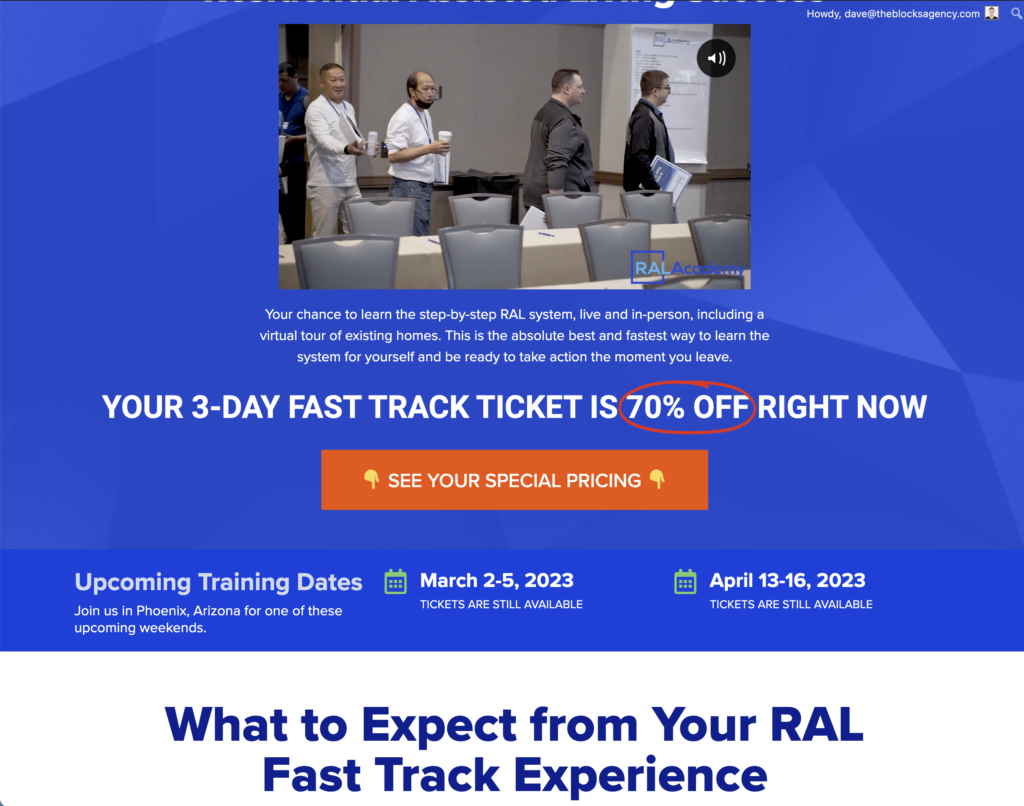
Upsell to 3Day (Did Not Purchase HSC)
This is an identical page to the Purchased HSC above… it is just meant for a different audience… only those WHO DID NOT purchase the HSC in the funnel. You can do a quick verification here, too.
Step 5: Celebrate
There really isn’t a step 5… but I wanted to put something under those last pictures.
Congrats! You’re done.