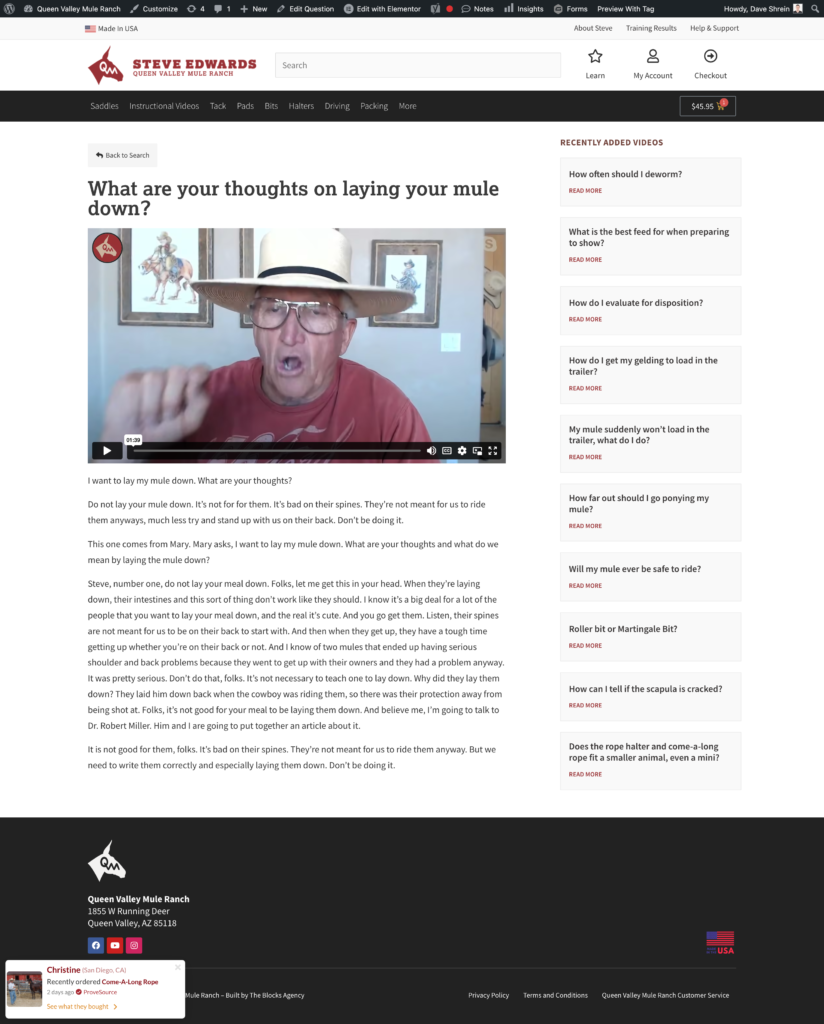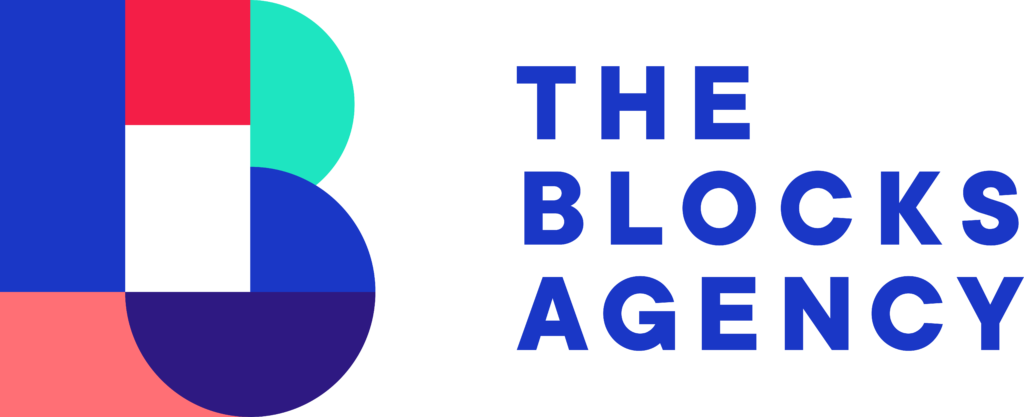Queen Valley Mule Ranch has a library of videos from Steve Edwards. These are either clips from Steve’s live Q & A program or short clips of live training from Steve.
This tutorial shows how to take a video clip, upload it to Vimeo, submit it for transcription, and add everything to the Queen Valley Mule Ranch website.
Step 1: Upload Video to Happy Scribe
Happy Scribe is a transcription service that will convert the speech of an audio or video into a text file. You can upload the mule videos directly to Happy Scribe, however, sometimes the files might be quite large, increasing the upload time. To decrease the upload time, you can convert the video to an audio file. See instructions for conversion in Step 1B.
Go to happyscribe.com and login.
Once logged in click the New File button and select the Transcription option from the popup.
Navigate to upload your video (or audio) file to Happy Scribe and as the file uploads, tick the Machine generated option and then Auto submit file toggle. This means as soon as the file is uploaded it will submit for transcription automatically.
Once your transcript uploads it will be pending for several minutes (the longer the video, the longer the pending wait time). Once it’s done transcribing you’ll be able to download the transcription.
From the list view of all your transcripts, click the three buttons on the right side and then select to download as Text Document and then untick the timestamps and speaker names options.
This will download a plan text file that you can then use for the website and vimeo.
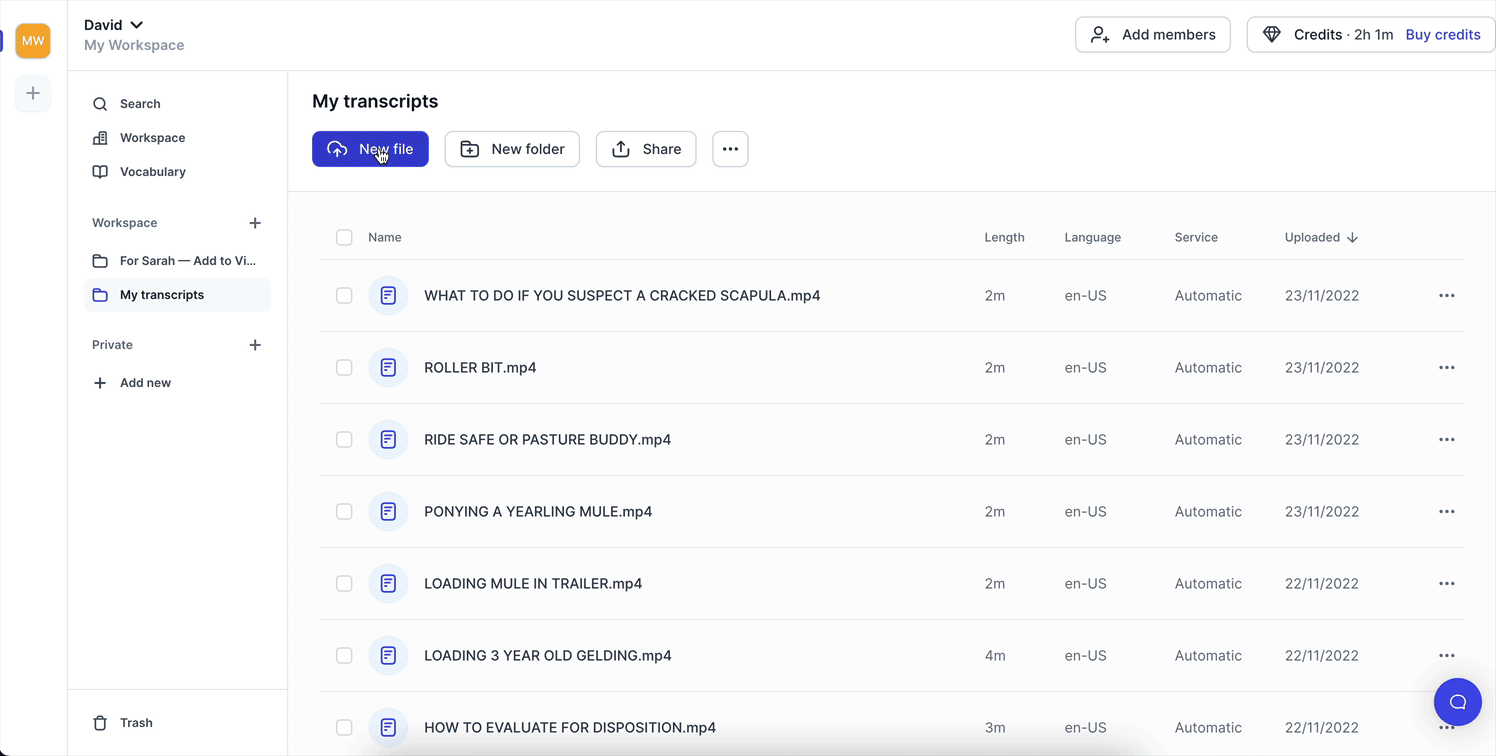
Step 1B: Convert Video to Audio Only (Mac)
If the video file size is large you may want to consider converting the video to an audio file only. This will allow you to upload a much smaller file size to Happy Scribe. Since we don’t need the video, just the audio, it doesn’t make a difference.
Open the file in Quicktime X.
Navigate to File > Export As > Audio Only and save the file.
The file will save as an m4a audio file which you can then use to upload to Happy Scribe.
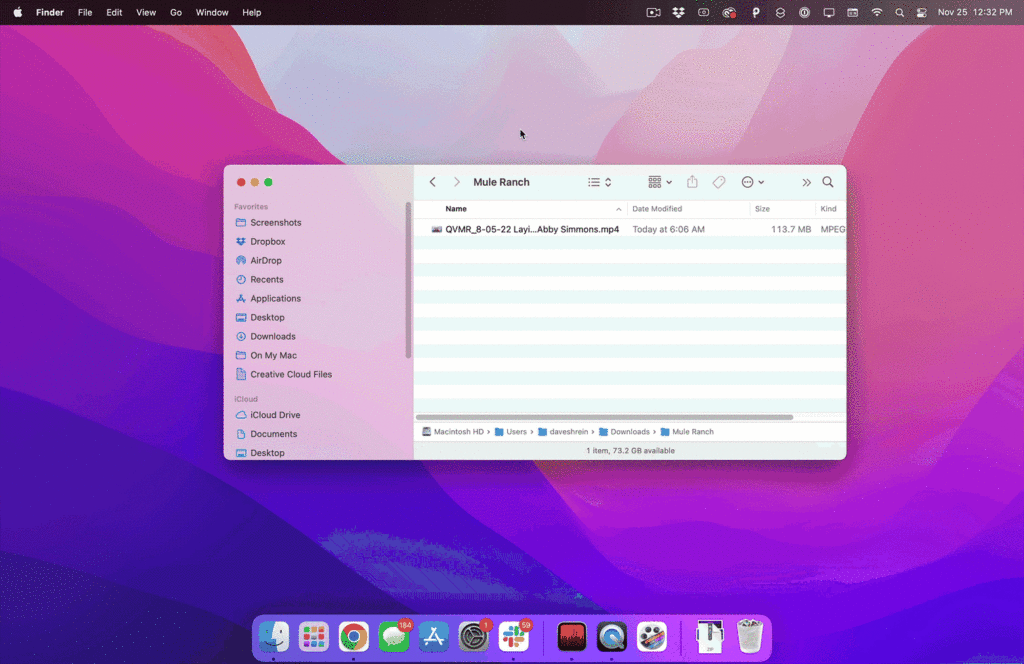
Step 2: Upload Vide to QVMR Vimeo Account
We will use Vimeo to store all of the videos for QVMR membership site.
Go to vimeo.com and log in with the QVMR account credentials.
Once logged in you’ll see a list in the left hand column. Click the arrow 〉to expand the list and then select the Membership Site option.
Drag your video onto to browser to upload directly to this folder (We are keeping all membership site videos in the same folder).
Once the video is uploaded and done transcoding, you can click on the video and change the video privacy settings to Unlisted. Click the Link icon to copy the link to use in our next step.
Finally, open the text file you downloaded from Happy Scribe and paste the text in the description area of the video.
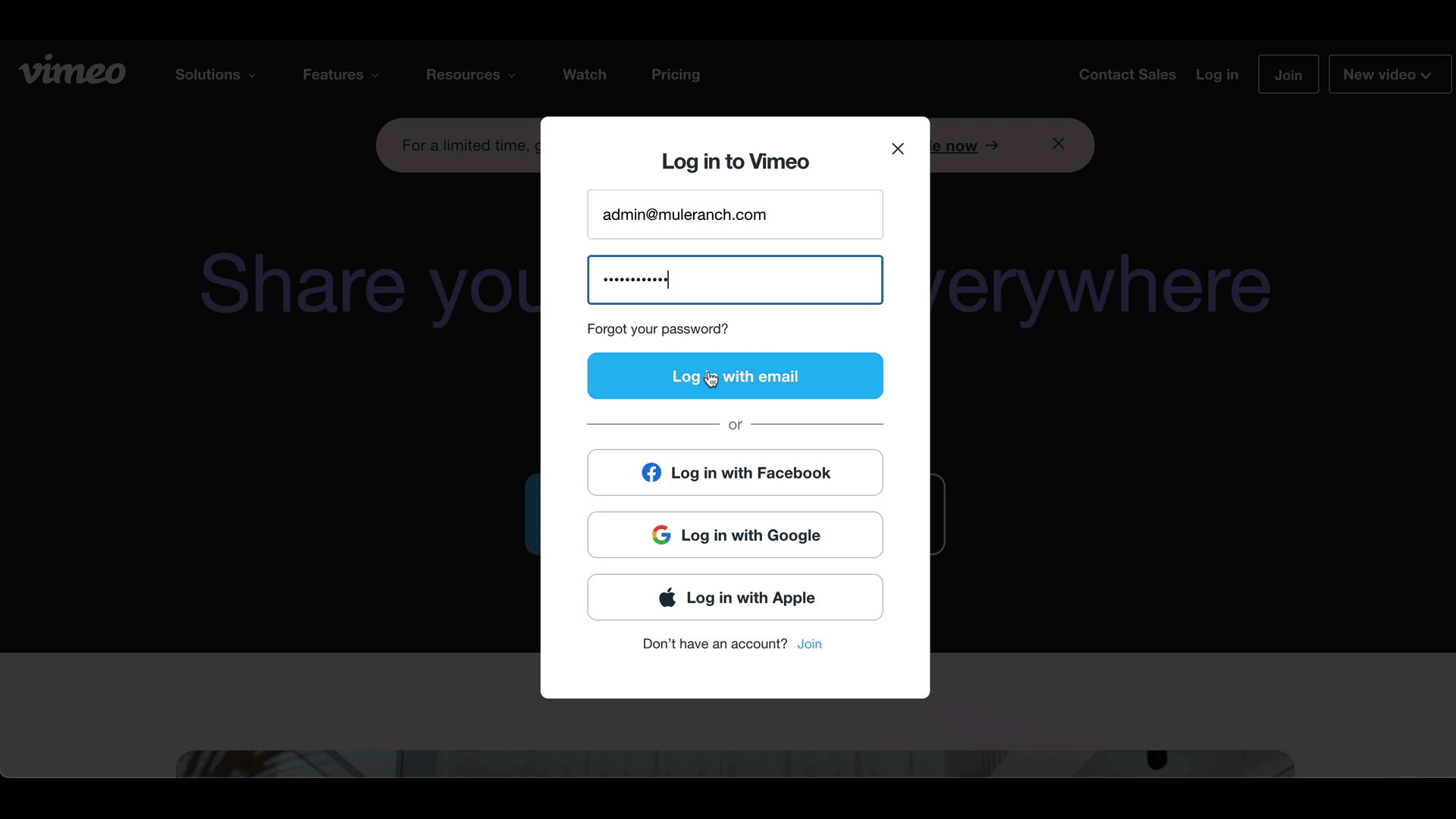
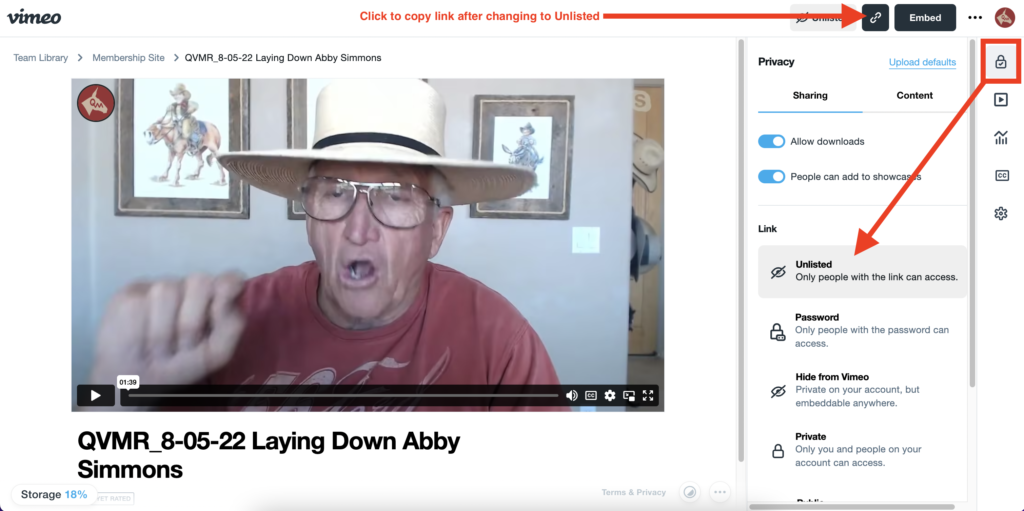
A NOTE REGARDING TRANSCRIPTS / DESCRIPTIONS:
To make things easier for the users watching these videos we want to extract the core question from the video and supply the core answer. So you should have two sections above the transcript which would be the summarized question and the summarized answer.
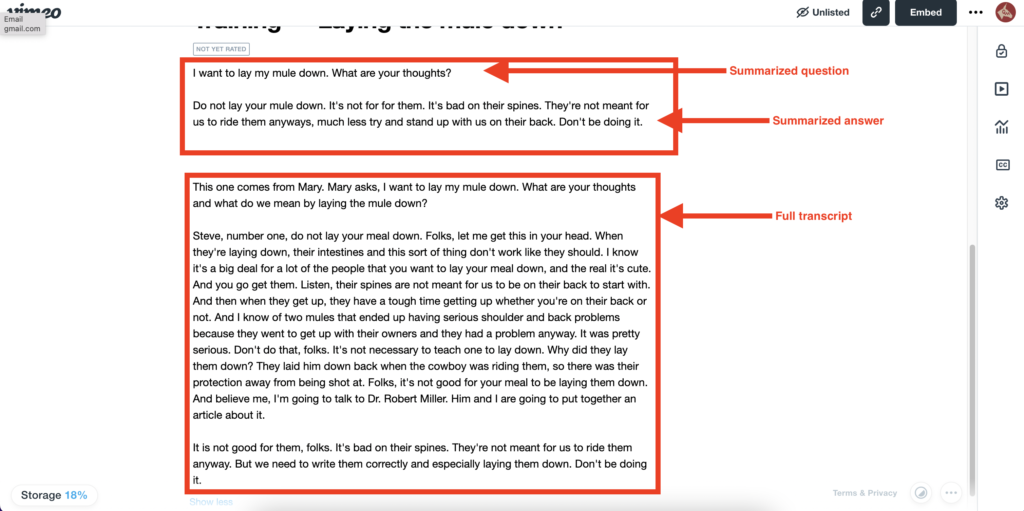
Step 3: Add to the QVMR Membership Website
Login to muleranch.com/wp-admin/ and in the left column find the Videos menu item. Hover over Videos and then select the Add New option.
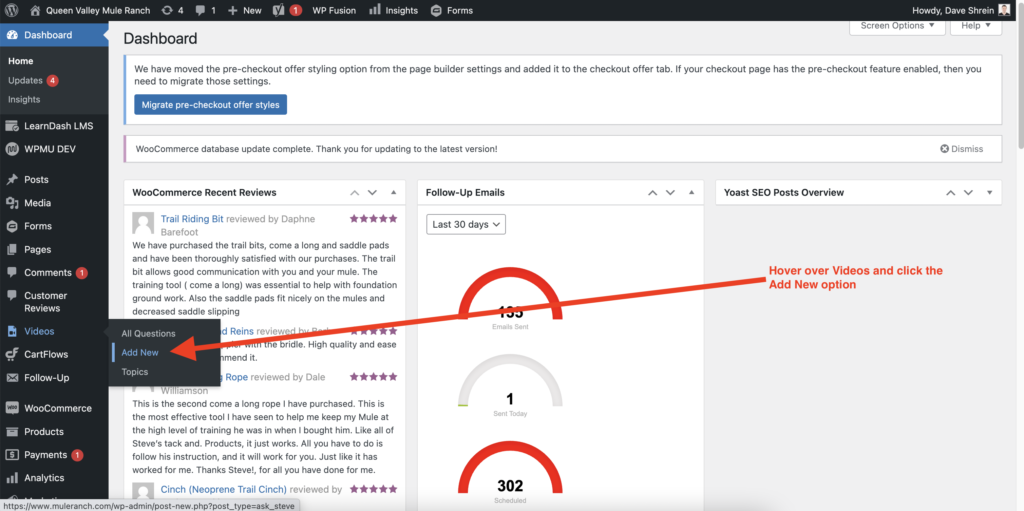
The title is a short version of the question, then paste the Vimeo link into the editor.
The video will populate and embed. If it does not, ensure that the permissions were changed.
Finally, paste the description you shared on Vimeo. You may want to Paste and Match Style (select Edit from the top menu and then select Paste and Match Style). This will paste the text formatted correctly.
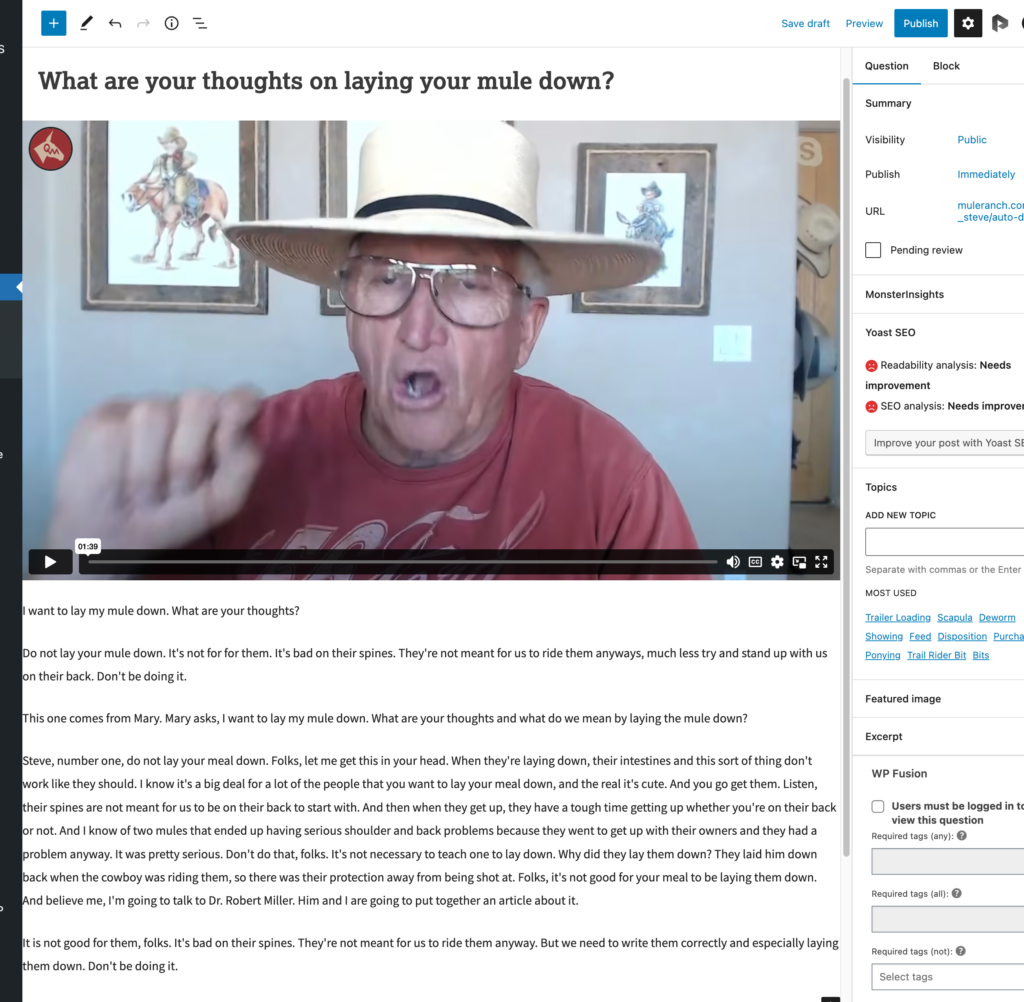
In the right column look for Topics and then add the topics that are relevant to the video. There should really only be one or two topics per video… Type in the topic and hit enter.
From there, click the Publish button and finally review your work.