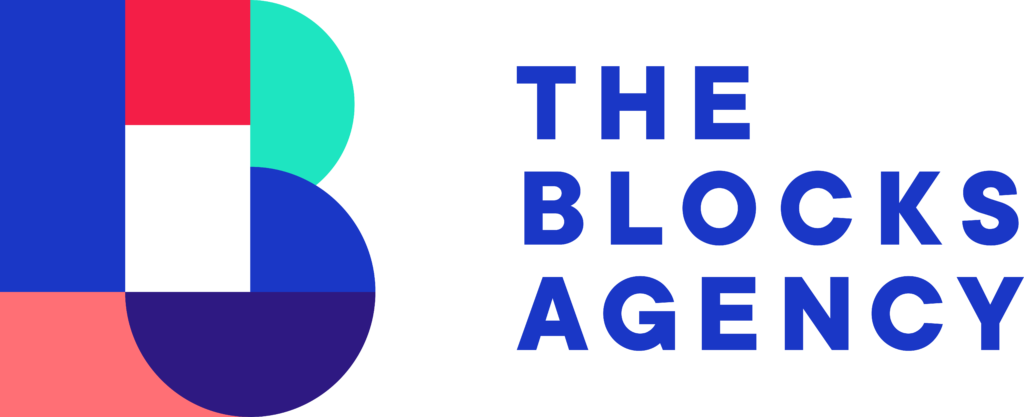WordPress generates all sorts of native email notifications to users, including notifications (and confirmations) sent via various contact forms. The web hosting servers where the websites are hosted (WPEngine, Bluehost, Wirenine, etc.) will be the signing server and as such, many email notifications from WordPress are quarantined and never make their way to inboxes – “I’m not getting notifications from my website contact form.”
This tutorial demonstrates how to connect your WordPress website to an already-configured Mailgun email server.
Step 1
Login to WordPress and navigate to the Plugins>Add New page. Search for the Mailgun for WordPress by Mailgun plugin. Click Install Now and then Activate.
Step 2
Visit the Plugins page and find the Mailgun plugin and click on Settings.
Step 3
Login to your Mailgun account and navigate to the Domains tab. From your list of Active Domain Names, click on the domain you want to use.
Step 4
Locate the Domain Information section and find the API Key and copy that key (including the key- portion) as well as make note of the domain itself.
Step 5
Return to WordPress and in the Mailgun Domain Name type in the Active domain name from Mailgun that you want to use.
Paste your API key in the API Key field just under the domain name.
Scroll down to the bottom of the page and click Save Changes.
Step 6
Visit a contact form on your website and fill out a test entry making sure that a notification is configured to come to your test inbox. Make sure to use an email in the form different than the email where the notification is going.
Step 7
If it was successful, click on the test message in your inbox and take a note at the mail info at the top and look for the Mailgun Domain Name.

If you see the domain name, you’re good to go!